IOSApp
If you are looking for information about TWN Android app, visit here
This is a support and updates page for the translatewiki.net iPhone App.
Release notes
| Ver | Status | Release notes |
|---|---|---|
| 2.0 | Available on AppStore since 11/9/2013 |
|
| 1.0 | Outdated |
|
MANUAL
TWN app contains a few simple screen views. Most of the actions within them and the navigation between them are fairly intuitive and follows the iOS common standards.
Login screen
In order to use the application, you will have to provide your translatewiki.net username and password in the Login screen. But, don't worry, TWN will remember you until you will explicitly logout (see: Settings). Besides, you will have to re-enter your credentials in any case of a login failure, for example in the case of a connectivity error. Also note that you have to get Translator Rights in order to actually send your contributions (otherwise, all of your work will be lost). In case you don't have a translatewiki.net account, you can tap on the Sign-up link.
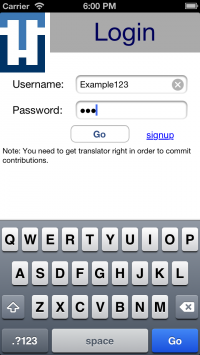
Main screen
TWN app works in two modes: Translate and Proofread modes. You can always see the app's current mode at the upper left corner of the main screen. In order to switch between modes, tap on the mode indicator (upper left corner) and choose "Proofread" or "Translate".
Translate mode
In Translate mode you can brief untranslated messages that awaits your translation. Each message contains up to 3 translation suggestions (the most probable options are picked). Tap on a suggestion to submit it immediately. Alternatively, put your translation in the text box and tap "Send". Upon the submission of the translation, the area around the message will be minimized and greyed, but you can maximize it, re-edit your translation and then submit it again.
You can also read the message documentation, if available, to help you understand the context of the message. Watch it by clicking the "i" button at the upper right corner of the message, or simply swipe your finger right or left.
You can also ignore a message temporarily by tapping the "Trash" button.
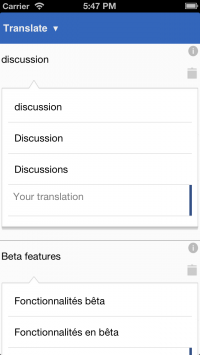 |
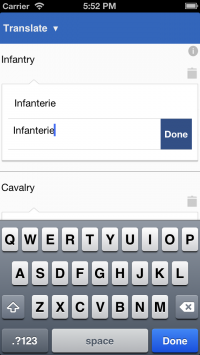 |
Proofread mode
In Proofread mode you can review messages translated by others. For each message, you can choose among three actions: "Accept", "Reject" or "Edit". In order to make these options available, you will need to tap on the message.
- Accepting a message means you agree that the current translation is correct. To accept, tap the "V" icon. This action will be updated on TWN database.
- Rejecting a message means you can't agree with the current translation. To reject, tap the "X" icon. This action will have no effect on the TWN database, but, this message won't bother you anymore, unless it will be updated or you restore the app's settings (see: Settings).
- Editing a message means you want to correct the translation, and send your own translation for the message. To edit, tap the pen icon. On "Edit", the message will be shown to you in a layout that is similar to "Translate" mode. One visual change is the "Cancel Edit" button, that is shown instead of the "Trash" button, and enables you to return to regular Proofread layout.
- Note that "Edit" can also help you see the documentation and suggestions info, even if you don't really intend (or not sure) if you want to fix the translation.
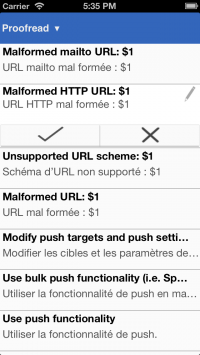 |
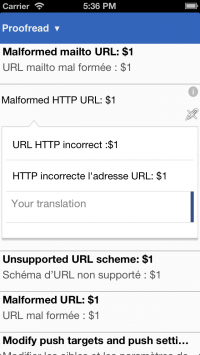 |
Settings screen
The Settings screen contains some parameters that can be set by you:
- Language - tapping on the name of the current language leads you to the Language Picker page, where you can choose your working language. The recent working languages are marked with a clock icon, and the local languages defined on the device are displayed with a globe icon. You can search your language, by its English name, with the search bar.
- Project - tapping on the name of the current project leads you to the Project Picker page, where you can choose your working project. The recent working projects are marked with a clock icon, and you can search a project by its name.
- Note: "Recent contributions" project is "Recent additions" in Translate mode, and "Recent translations" in Proofread mode. This is also the default project.
- Fetch size" - the number of messages retrieved in the beginning of the Translate/Proofread session, or when you push "More" button.
- Filter messages longer than - the maximum number of characters you want a displayed message to be.
Other buttons on the screen:
- Logout - tapping it logs you out of your account, and the next time you will enter the app, you will need to provide again your user name and password.
- Restore Defaults - restores the settings to their default values, i.e.: Language - English; Project - Recent contributions; Fetch size - 10 on iPhone and iPod, 20 on iPad; Maximum Message Length - 100.
- About - brings you to an About page.
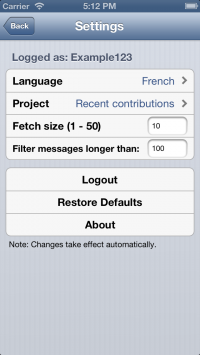 |
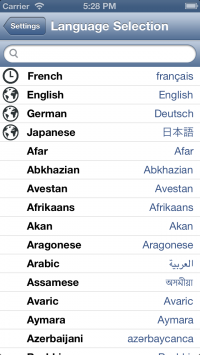 |
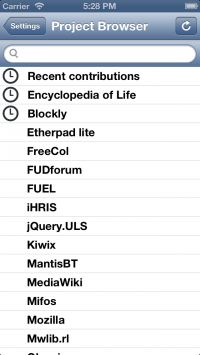 |
Background
This project was built by Tomer Tuchner and Or Sagi, mentored by Wikimedia Foundation, as part of BSc final project in Tel Aviv University, Faculty of Engineering.
Get involved
You can get the complete source code on the GitHub repository, and use it freely, comment or report issues.
Also, refer to the Objective C API wrapper documentation.
You can help us beta-test the next build of TWN iOS app on TestFlight. Request to join here.
Contact info
Please send us your feedback.
For questions, you can contact Tomer Tuchner at his talk page on English Wikipedia.
THANKS
Our special thanks to:
- Amir Aharoni, practical and spiritual mentor of this project
- Dr. Pau Giner, for helping with the UI design of the project
- Yuvaraj Pandian, for advising on some technical parts.
- Siebrand Mazeland, for his support.
- Niklas Laxström, for helping us understand translatewiki.net environment.
- Brion Vibber, for a great feedback.
Links
License info
Licensed under the Apache License, Version 2.0 (the "License"); you may not use the related source code and documentation except in compliance with the License. You may obtain a copy of the License at
http://www.apache.org/licenses/LICENSE-2.0
Unless required by applicable law or agreed to in writing, software distributed under the License is distributed on an "AS IS" BASIS, WITHOUT WARRANTIES OR CONDITIONS OF ANY KIND, either express or implied. See the License for the specific language governing permissions and limitations under the License.
